Mit der FRITZ!Box können Sie angeschlossene USB-Speichergeräte als zentralen Speicherort im Heimnetzwerk („Storage (NAS)“) verwenden. Dann können alle an die FRITZ!Box angeschlossenen Computer, Smartphones und andere Geräte problemlos mit einem Webbrowser oder über das Server Message Block Protocol (SMB) auf Ihre Dateien zugreifen, z.B. mit dem Windows Explorer auf Windows-Computern. Darüber hinaus können Sie eine sichere Internetnutzung für die USB-Speichergeräte einrichten. So können Sie jederzeit über das Internet auf Ihre Dateien zugreifen.
Das USB-Speichermedium muss mit dem Dateisystem NTFS, FAT/FAT32 oder ext2 formatiert sein und darf nicht mehr als vier Partitionen von jeweils bis zu 4 Terabyte Größe aufweisen. Hinweis: Wenn das USB-Speichergerät mit einem anderen Dateisystem formatiert ist, können Sie es mit der FRITZ!Box USB-Fernverbindungssoftware mit der FRITZ!Box verwenden. Hinweis: Alle in diesem Handbuch enthaltenen Anweisungen zur Konfiguration und Einstellung beziehen sich auf das neueste FRITZ!OS für die FRITZ!Box.
1 Vorbereitungen
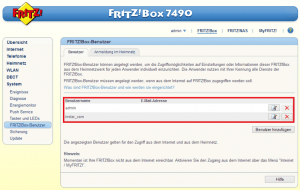
Deaktivieren der USB-Fernverbindung für USB-Speichergeräte in der FRITZ!Box. Sie können auch eine Festplatte an Fritzbox 7490 anschließen und sich daran erfreuen. Sie können nur dann auf ein an die FRITZ!Box angeschlossenes USB-Speichergerät mit mehr als einem Gerät gleichzeitig zugreifen, wenn das Gerät nicht für die Verwendung mit der USB-Fernverbindungssoftware konfiguriert ist:
- Klicken Sie auf „Heimnetzwerk“ in der FRITZ!Box Benutzeroberfläche.
- Klicken Sie im Menü „Heimnetzwerk“ auf „USB-Geräte“.
- Klicken Sie auf die Registerkarte „USB Remote Connection“. Wenn die Registerkarte nicht angezeigt wird, aktivieren Sie zuerst die erweiterte Ansicht.
- Deaktivieren Sie die Option „USB-Speichermedien“.
- Klicken Sie auf „Übernehmen“, um die Einstellungen zu speichern.
- Anschluss eines USB-Speichermediums an die FRITZ!Box
- Schließen Sie das USB-Speichergerät an einen USB-Anschluss an der FRITZ!Box an.
- Hinweis: Die FRITZ!Box versorgt USB-Geräte mit insgesamt bis zu 500 mA gemäß der USB 2.0-Spezifikation.
- Verwenden Sie einen USB-Hub mit eigener Stromversorgung (aktiver USB-Hub), um Geräte, die mehr Strom benötigen, an die FRITZ!Box anzuschließen.
2 FRITZ!Box-Benutzer einrichten
Um auf Speicherinhalte (NAS) zugreifen zu können, benötigen Sie ein Benutzerkonto mit einem Benutzernamen und einem Passwort. Richten Sie zu diesem Zweck einen FRITZ!Box-Benutzer in der FRITZ!Box ein:
- Klicken Sie in der FRITZ!Box Benutzeroberfläche auf „System“.
- Klicken Sie im Menü „System“ auf „FRITZ!Box-Benutzer“.
- Klicken Sie auf die Schaltfläche (Bearbeiten) für den Benutzer, dem der Zugriff auf den Speicher (NAS) gestattet werden soll. Wenn Sie noch keine Benutzer eingerichtet haben:
- Klicken Sie auf die Schaltfläche „Benutzer hinzufügen“.
- Geben Sie einen Namen und ein Passwort für den Benutzer in die entsprechenden Felder ein.
- Aktivieren Sie die Option „Zugriff auf NAS-Inhalte“.
- Klicken Sie auf die Schaltfläche „Verzeichnis hinzufügen“.
Wenn der Benutzer auf alle auf der FRITZ!Box verfügbaren Speicher zugreifen darf, aktivieren Sie die Option „Alle auf der FRITZ!Box verfügbaren Speicher“. Wenn der Benutzer nur auf einen bestimmten Speicher oder Ordner zugreifen darf, aktivieren Sie die Option „Ordner auswählen“. Wenn Sie ein IP-Telefon mit der FRITZ!Box verwenden, kann der Benutzer auf alle vom FRITZ!Box-Anrufbeantworter aufgezeichneten Nachrichten zugreifen, wenn Sie Zugriff auf alle Ordner gewähren. Weisen Sie dem Speicher im Abschnitt „Verzeichnis“ dem Benutzer Lese- und Schreibrechte zu. Klicken Sie auf „OK“, um die Einstellungen zu speichern.
3 Konfigurieren der Anmeldung am Heimnetzwerk
Der Passwortschutz muss aktiviert sein, damit die FRITZ!Box auf den Inhalt des Speichers (NAS) zugreifen kann:
- Klicken Sie in der FRITZ!Box Benutzeroberfläche auf „System“.
- Klicken Sie im Menü „System“ auf „FRITZ!Box-Benutzer“.
- Klicken Sie auf die Registerkarte „Anmeldung am Heimnetzwerk“.
- Wenn jeder Benutzer für den Zugriff auf die FRITZ!Box ein eigenes Passwort verwenden soll, aktivieren Sie die Option „Anmelden mit FRITZ!Box Benutzername und Passwort“.
- Wenn alle Benutzer das gleiche Passwort für den Zugriff auf die FRITZ!Box verwenden sollen, aktivieren Sie die Option „Mit dem Passwort der FRITZ!Box anmelden“ und geben Sie ein Passwort ein, das für den Zugriff auf die Benutzeroberfläche der FRITZ!Box erforderlich ist.
- Klicken Sie auf „Übernehmen“, um die Einstellungen zu speichern.
4 Einrichten des Speichers (NAS)
- Klicken Sie auf „Heimnetzwerk“ in der FRITZ!Box Benutzeroberfläche.
- Klicken Sie im Menü „Heimnetzwerk“ auf „Storage (NAS)“.
- Aktivieren Sie die Option „Storage (NAS) enabled“.
- Klicken Sie auf „Übernehmen“, um die Einstellungen zu speichern.
5 Zugriff auf USB-Speichergeräte
Es gibt mehrere Möglichkeiten, auf USB-Speichergeräte zuzugreifen, die an die FRITZ!Box angeschlossen sind. Welche Methode am sinnvollsten ist, hängt davon ab, ob Sie sich in Ihrem Heimnetzwerk befinden oder auf das Speichermedium zugreifen möchten, wenn Sie nicht zu Hause sind, und ob Sie einen Computer, ein Smartphone oder ein Tablett verwenden: Zugriff auf Speicher (NAS) im Heimnetzwerk
Im Heimnetzwerk können Sie über einen Webbrowser einfach auf USB-Speichermedien zugreifen, die an die FRITZ!Box angeschlossen sind: http://fritz.nas. Wenn Sie lieber den Windows Explorer, den macOS Finder oder eine andere Anwendung verwenden möchten, die das Server Message Block-Protokoll (SMB) verwendet, können Sie auch das mit dem Computer verbundene USB-Speichermedium als Netzlaufwerk konfigurieren. Andererseits empfehlen wir, MyFRITZ!App mit einem Smartphone oder Tablett mit Android oder iOS zu verwenden, um auf die USB-Speichergeräte zuzugreifen. Zugriff auf Speicher (NAS) über das Internet. Wenn Sie nicht zu Hause sind, können Sie auch jederzeit über das Internet auf USB-Speichermedien zugreifen, die mit der FRITZ!Box verbunden sind, und zwar über eine sichere Internetnutzung. Wir empfehlen jedoch